Welcome to the intricate, sometimes intimidating, but always fascinating world of Atlassian Confluence! Picture Confluence as a bustling, virtual metropolis where information resides, ideas flow like rivers, and collaborations sparkle brighter than the city lights. This digital cityscape is where your team’s thoughts and projects come together, forging a symphony of creativity and productivity that Mozart would envy.
In this guide, we shall embark on a delightful journey through Confluence’s concrete jungles, unlocking its hidden gems, navigating its wide avenues and narrow alleyways, all while savoring the distinct flavor of collaboration it offers. Whether you’re a bright-eyed newcomer or a seasoned Confluence explorer, buckle up for a ride through a landscape brimming with possibilities and surprises at every corner!
Together, we’ll dive deep into the ‘what’, ‘why’, and ‘how’ of Confluence, answering your burning questions and illuminating the paths less traveled in this versatile platform. So, grab your metaphorical compass, fill your water bottle, and let’s set forth on an adventure through the captivating terrains of Atlassian Confluence!
Table of Contents
General Questions about Confluence:

What is Atlassian Confluence?
Atlassian Confluence is a collaboration wiki tool used to help teams collaborate and share knowledge efficiently. With Confluence, you can create, share, and collaborate on projects all in one place.
What does Confluence do?
Confluence provides a platform where teams can collaborate, communicate, and document their projects efficiently. It allows users to create pages, spaces, and documents, facilitating the sharing and management of knowledge and information within and across teams.
How is Confluence different from other collaboration tools?
Unlike other tools, Confluence is designed with an emphasis on collaboration and integration. It seamlessly integrates with other Atlassian products like Jira, and it’s highly customizable with various plugins and macros, making it adaptable to diverse team needs.
What does the term “Confluence” mean?
In general, “confluence” refers to the junction of two rivers, metaphorically representing the coming together of ideas and collaboration in the context of the software.
Who are Confluence’s competitors?
Competitors include Microsoft SharePoint, Google Workspace and Slack, among others. Each tool has its unique features, with Confluence being favored for its deep integration capabilities and robust set of features designed for collaboration and documentation.
Is Confluence free? How is it priced?
Confluence offers a free version with basic features, while premium versions are priced based on the number of users and the selection of additional features and services.
To ensure a smooth and responsive experience with Confluence, it’s crucial to meet the system requirements that align with your expected usage and user load. The requirements vary depending on whether you plan to use Confluence Cloud, Server, or Data Center.
Confluence Cloud
- Internet Connection: Since it’s a cloud-based service, a stable internet connection is required.
- Browser: The latest version of Chrome, Firefox, Safari, or Microsoft Edge is recommended.
Confluence Server
- Operating System: Atlassian recommends using a Linux distribution with a long-term support release. Windows Server is also supported.
- CPU: A modern, multi-core processor is advised.
- Memory: Minimum 2 GB of RAM, but this may need to be increased depending on the number of users and the size of your content.
- Disk Space: At least 10 GB of free space, but this will need to grow as you add content.
- Database: Confluence is compatible with various databases, including PostgreSQL, Microsoft SQL Server, Oracle, and MySQL.
- Java: Oracle JRE / JDK 8 or AdoptOpenJDK 8.
Confluence Data Center
For Data Center installations, requirements will vary significantly based on the scale of your deployment. Here are some general guidelines:
- Operating System: Linux is recommended, especially for larger installations.
- CPU: Multi-core, 64-bit processor from Intel or AMD. The exact requirements will depend on the number of users.
- Memory: At least 8 GB of RAM for smaller installations, with more memory needed for larger deployments.
- Disk Space: Sufficient space for your content, attachments, and database.
- Database: A supported external database is required.
- Load Balancer: For larger installations, a load balancer is recommended to distribute traffic across multiple nodes.
Additional Considerations
- Backup: Regular backup solutions should be in place to prevent data loss.
- Network: Consider your network’s bandwidth, latency, and reliability, especially for larger teams or if using Confluence as a public-facing site.
- Plugins and Macros: If you plan to use additional plugins or macros, check their individual system requirements and compatibility.
Before installation, it’s highly recommended to read Atlassian’s official, detailed system requirements and hardware recommendations for the most accurate and current information.
Is Confluence part of Jira?
While Confluence and Jira are separate products, they are designed to integrate seamlessly. Jira focuses on issue and project tracking, while Confluence provides a platform for documentation and collaboration.
Is Confluence worth it? What are its pros and cons?
Confluence is highly valued for its collaborative features, integration capabilities, and customization options. However, it might have a learning curve for new users, and the cost can be a factor for small teams.
When should I use Confluence vs. SharePoint? When to use Confluence vs. Jira?
Use Confluence for collaborative documentation, knowledge sharing, and integration with Atlassian products. SharePoint is ideal for companies deeply integrated with Microsoft products. For project and issue tracking, Jira is the go-to Atlassian product.
What is Confluence used for?
Confluence is used for creating, organizing, and discussing work with your team. It is widely used for project collaboration, knowledge management, team documentation, and more.
User Guide and Usage
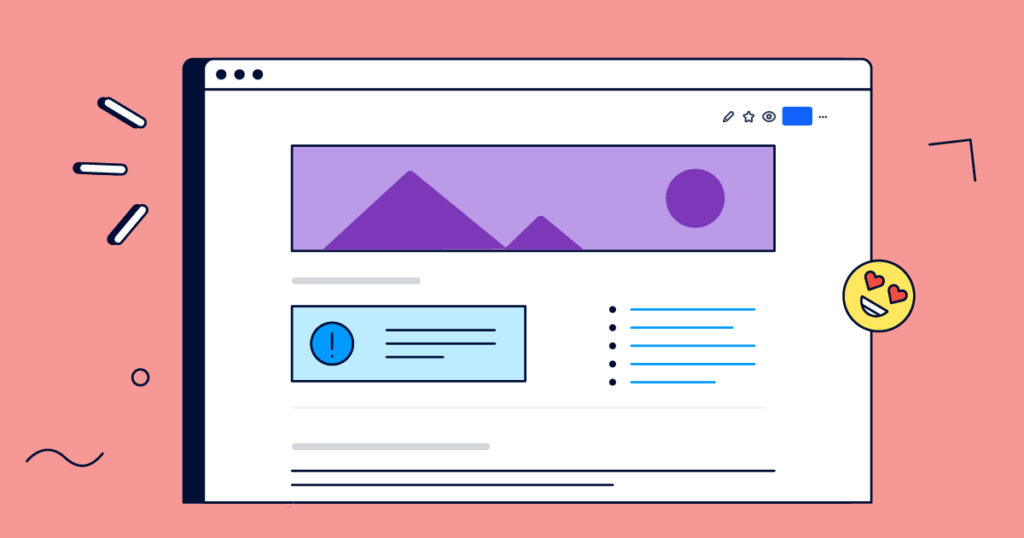
What are Confluence pages?
Confluence pages are the essential building blocks within the platform where all your work lives. Think of them as digital canvases where you can write, create, collaborate, and bring your team’s work together in one place. Below, we will break down the key aspects of Confluence pages:
1. Flexible Canvas:
Confluence pages provide a flexible space where you can write documents, create notes, share ideas, or outline project plans. With a rich text editor, you have the freedom to format text, create tables, and add multimedia content, creating dynamic and engaging pages.
2. Live Editing and Collaboration:
Pages support real-time collaboration, allowing multiple users to edit a page simultaneously. This feature is instrumental for brainstorming sessions, collaborative document creation, or making instant changes during meetings.
3. Macros and Widgets:
Macros are small pieces of functionality that you can embed within a page to enhance its capabilities. From adding a table of contents, embedding multimedia content, creating diagrams, to integrating with other Atlassian products, macros supercharge your pages with additional features and functionalities.
4. Version History:
Every change made to a Confluence page is tracked and recorded. This version history allows users to view or revert to a previous version of the page, providing a safety net for your content and a chronological record of page edits.
5. Comments and Mentions:
Users can add comments to any section of a page, facilitating discussion and feedback right where the work happens. With ‘@’ mentions, you can tag team members to draw their attention or assign tasks.
6. Permissions and Restrictions:
Pages come with customizable permission settings. You can control who can view, edit, comment, or share your pages, allowing for secure and controlled access to information.
7. Templates:
Confluence offers a variety of templates for pages to help you get started quickly. Whether you are creating meeting notes, project plans, or documentation, there’s likely a template that fits your needs.
8. Integration:
Pages seamlessly integrate with other Atlassian products and various third-party applications. This integration allows you to incorporate content from other tools, link to issues in Jira, or embed multimedia content, enhancing the utility and functionality of your pages.
Usage Examples:
- Project Documentation: Craft detailed documentation for your projects, outlining objectives, timelines, responsibilities, and more.
- Meeting Notes: Keep track of what was discussed, decided, and assigned during meetings.
- Knowledge Base: Build a repository of knowledge and best practices for your team or company.
- Product Requirements: Outline and share product requirements, specifications, and design considerations.
What are Confluence spaces?
In the Confluence universe, ‘Spaces’ play a pivotal role in organizing and categorizing your content. They function as virtual workspaces or containers where related pages and materials are grouped together for easy navigation and access.
1. Definition of Spaces:
Spaces are high-level containers that help organize your Confluence content. Each Space can represent a project, a department, a team, or any other logical grouping of pages that you may need.
2. Types of Spaces:
- Personal Space: Each user can have a personal space for their own pages and drafts.
- Team or Project Space: For collaborative efforts on projects, documentation, or any team-related activities.
- Knowledge Base Space: A repository for FAQs, solutions, and documentation.
3. Creating Spaces:
Creating a Space is straightforward. Click on the “Spaces” in the top menu and select “Create Space”. You can then choose a template for your Space or start from scratch, giving it a name and adjusting its permissions.
4. Navigating Spaces:
Each Space has a sidebar for navigation, allowing users to easily find and access different pages and sub-spaces. The sidebar can be customized to include shortcuts, links, and other essential navigational tools.
5. Space Permissions:
Security is crucial, and Confluence Spaces allow you to set detailed permissions. You can specify who can view, add, or edit content in a Space, providing flexible access control.
6. Space Templates:
Confluence offers various templates for creating Spaces, each designed for different use cases, such as documentation, project planning, or team collaboration. These templates come with pre-configured pages and structures to help you get started quickly.
7. Integrating Spaces:
Spaces can be integrated with other Atlassian products, like Jira. This integration enhances the collaborative experience, allowing teams to work seamlessly across different platforms.
8. Managing Spaces:
Space administrators can manage and configure Spaces, adjusting settings, permissions, and the look and feel of the Space to suit their team’s needs.
Usage Examples:
- Marketing Team Space: A dedicated Space where the marketing team can create, collaborate, and store all their campaign plans, strategies, and materials.
- Product Development Space: A Space for developers to document code, outline product roadmaps, and collaborate on new features.
- HR Space: A repository of employee policies, benefits information, and other HR-related documents.
What are Confluence macros?
Confluence macros are powerful components that enhance the functionality and interactivity of your pages. Think of macros as mini-applications you can insert into your pages to display content dynamically, integrate with other tools, or add advanced formatting.
1. Definition of Macros:
Macros are pre-built functions that users can embed within a page to perform specific tasks or display content. They are designed to extend the capabilities of Confluence pages, making them more dynamic and interactive.
2. Types of Macros:
- Content Display Macros: These macros help display content in unique ways, such as tables, galleries, or tabs.
- Navigation Macros: Enhance navigation within a page or space with breadcrumbs, table of contents, or button macros.
- Media Macros: Embed and display multimedia content like videos, images, or audio.
- Integration Macros: Connect and display content from external sources or other Atlassian products.
- Formatting Macros: Apply advanced formatting to your text and content.
3. Using Macros:
To use a macro, you simply need to insert it into your page. While editing a page, select the “Insert More Content” option, choose “Other Macros,” and then select the macro you wish to use. You can then configure the macro’s settings to suit your needs.
4. Configuring Macros:
Most macros come with customizable settings allowing you to tailor their functionality and appearance. Once a macro is inserted, you can edit it to adjust its parameters, changing how it behaves and displays content.
5. Popular Macros:
- Jira Issues Macro: Embed and interact with Jira tickets directly within a Confluence page.
- Excerpt Macro: Define a specific portion of a page that can be reused and displayed on other pages.
- Info, Tip, Note, and Warning Macros: Highlight important information on a page with visually distinct panels.
- Attachment Macro: List and manage attachments on a page dynamically.
6. Custom Macros:
For advanced users and administrators, Confluence allows the creation of custom macros. If the existing macros don’t meet your needs, you can develop your own to provide additional functionality.
Usage Examples:
- Project Planning: Use macros to embed calendars, task lists, or Jira issues, providing an interactive project planning tool.
- Documentation: Enhance your documentation with navigational aids, collapsible sections, and dynamically displayed content.
- Meeting Notes: Insert action items, decisions, or linked content dynamically within your meeting notes.
What are Confluence labels?
Labels are keywords or tags that you can add to pages, attachments, or blog posts in Confluence. They help you categorize and organize content, making it easier to find and group related material.
Where can I find Confluence templates?
Confluence offers a variety of templates to help users create content quickly. When creating a new page, you can choose a template that suits your needs from the template browser. Check the Atlassian Confluence Template Gallery.
How do I create a page in Confluence?
To create a new page, navigate to the space where you want the page to reside, then click on the “Create” button. Select a template (or start with a blank page) and add content.
How do I organize pages and spaces in Confluence?
Organizing pages and spaces in Confluence effectively is essential for creating a seamless and user-friendly collaborative environment. Here’s a step-by-step guide to help you achieve a well-structured Confluence workspace:
Organizing Pages:
1. Creating Page Hierarchies:
- Parent and Child Pages: Establish a hierarchy with parent and child pages. Child pages are sub-pages that fall under a parent page, creating a tiered structure that is easy to navigate.
- Reordering Pages: Adjust the order of your pages in the hierarchy as needed. Simply drag and drop pages in the sidebar to rearrange them.
2. Using Labels:
- Add Labels: Apply labels to pages to categorize and tag content, making it easier to search and filter.
- Filter with Labels: Utilize labels to filter content and quickly locate specific pages or groups of pages.
3. Applying Templates:
- Templates provide a predefined structure for your pages, promoting consistency across your Confluence site.
4. Utilizing Macros for Organization:
- Macros like the Page Tree, Table of Contents, and Content Report Table can aid in displaying and navigating your content efficiently.
Organizing Spaces:
1. Creating Spaces:
- Design separate spaces for different teams, projects, or departments to provide distinct work areas for collaboration.
2. Setting Space Permissions:
- Control who can view, edit, or administer each space with customizable permissions, ensuring the right level of access for each user.
3. Using Space Categories:
- Apply categories to spaces to group them logically. Categories help users filter and find relevant spaces quickly.
4. Customizing Space Sidebar:
- Adjust the space sidebar to include essential pages, shortcuts, and navigational aids, providing quick access to important content.
5. Applying Space Templates:
- Leverage space templates to set up your spaces with predefined configurations and content structures, speeding up the space creation process.
Usage Examples:
- Project Management Space:
- Create a space for each project with pages for project plans, timelines, and documentation. Organize pages in a logical hierarchy and use labels for easy navigation and filtering.
- Departmental Space:
- Set up spaces for different departments (e.g., Marketing, HR, Development) with relevant pages, templates, and permissions for each team.
- Knowledge Base:
- Organize a knowledge base with spaces for different topics or product lines, utilizing categories and labels to structure and tag content effectively.
Can I customize the look and feel of my Confluence pages?
Yes, Confluence allows users to customize pages with themes, layouts, and styling options to align with your branding or preference.
Collaboration and Permissions
How do I invite others to collaborate on Confluence?
Inviting others to collaborate on Confluence is essential for fostering teamwork and shared knowledge within your organization or group. Below is a step-by-step guide on how to invite collaborators:
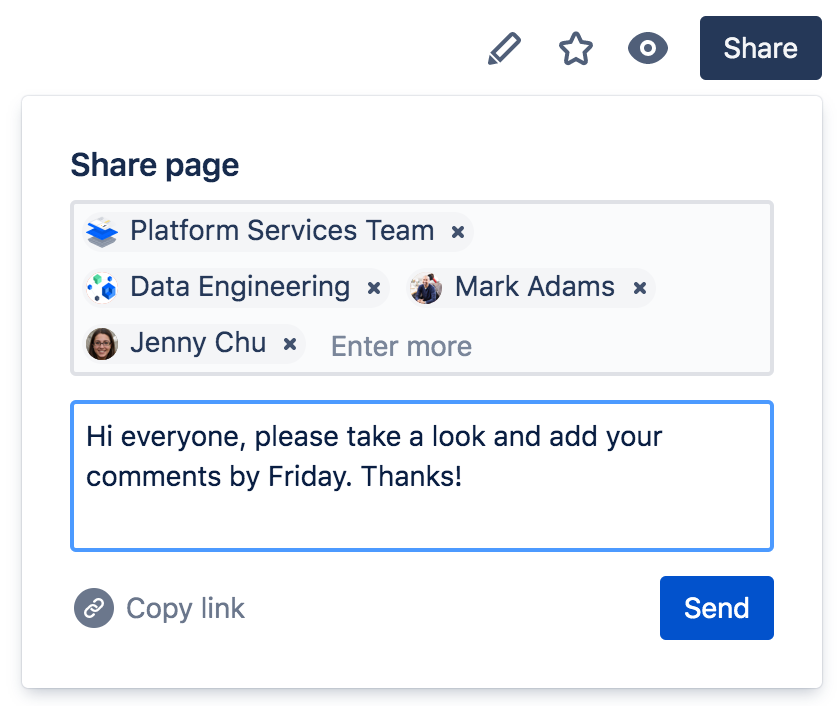
1. Understand User Roles and Permissions:
Before inviting others, familiarize yourself with the different user roles and permissions in Confluence. Understanding these roles will help you assign the right level of access and editing rights to each collaborator.
- Confluence Administrator: Has access to all administrative functions.
- Space Administrator: Can manage specific spaces but not the entire Confluence site.
- Confluence User: Can create and edit content but has limited administrative privileges.
2. Invite Users to Confluence:
- Step 1: Navigate to the Confluence dashboard.
- Step 2: If you are an admin, click on the “Settings” cog in the top navigation bar.
- Step 3: Under the ‘Users & Security’ section, select “User Management”.
- Step 4: Click on the “Invite Users” button.
- Step 5: Enter the email addresses of the individuals you wish to invite, separated by commas.
- Step 6: Assign them to a group (such as confluence-users) that has the appropriate permissions.
- Step 7: Optionally, you can add a message to your invitation.
- Step 8: Click “Send”.
3. Set Up Groups and Permissions:
- Creating Groups: Groups help manage multiple users with similar roles and permissions efficiently. Create groups corresponding to different teams or departments.
- Assigning Permissions: Assign specific permissions to each group, determining what they can view, edit, and administer in Confluence.
4. Invite Users to Specific Spaces:
- Once users are added to Confluence, you can invite them to collaborate on specific spaces.
- Navigate to the space where you want to add users and click on “Space Settings” or “Space Tools”.
- Under “Permissions”, you can add individual users or groups and set their access levels for that space.
5. Sending Invitations for Collaboration on Pages:
- When working on a page, use the “@” symbol followed by the user’s name to mention and notify them. They will receive a notification inviting them to view or edit the page.
Usage Tips:
- Bulk Invitations: For inviting multiple users, consider using bulk invitation features or integrating with your organization’s user directory.
- Permission Schemes: Develop clear and consistent permission schemes to maintain security and accessibility across different spaces and pages.
How do Confluence permissions work?
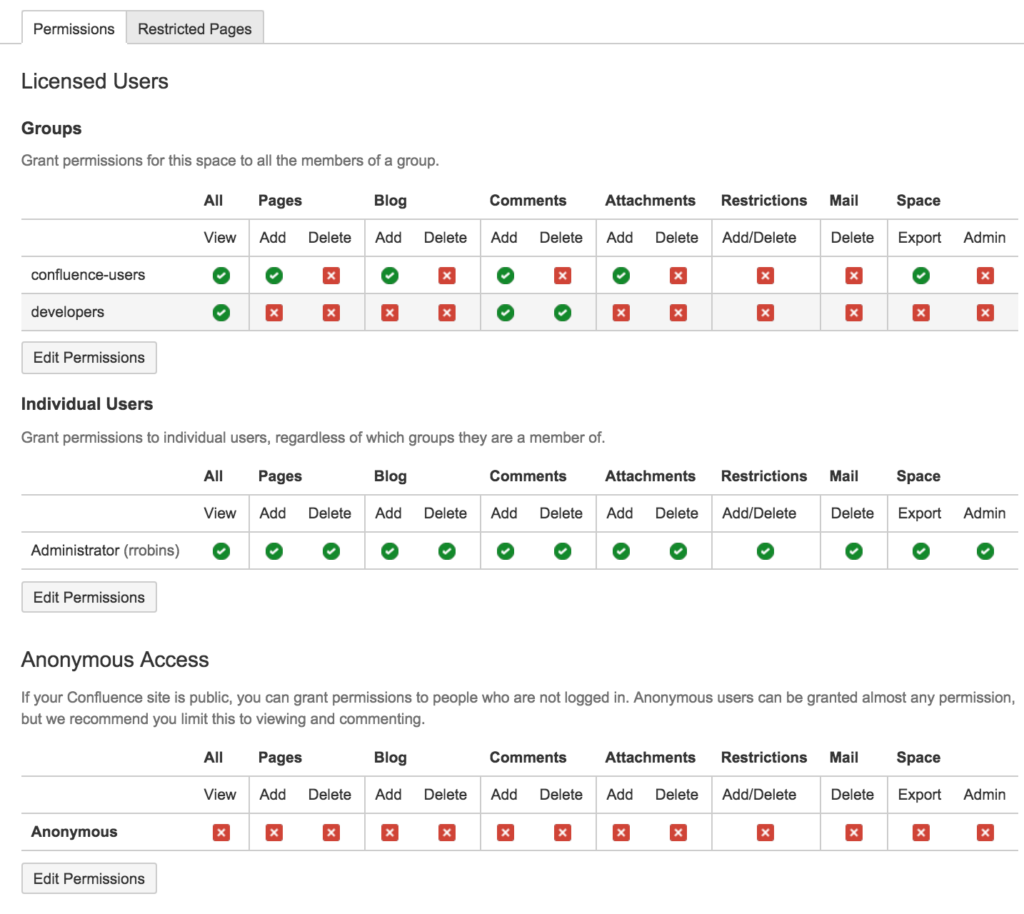
Confluence permissions are a set of access controls that regulate how users interact with the content within the platform. These permissions are designed to protect sensitive information while facilitating collaboration among team members. Here’s a detailed guide:
1. Levels of Permissions:
- Global Permissions: These are overarching permissions that apply to the entire Confluence site. Global permissions determine who can create spaces and administer the site.
- Space Permissions: Each Confluence space has its set of permissions that define who can view, add, edit, delete, or administer content within the space.
- Page Restrictions: Individual pages can have restrictions set, limiting who can view or edit the page, even within a space.
2. Types of Permissions:
- View: The ability to see content.
- Add: The ability to create new content (pages, blog posts, comments).
- Edit: The ability to modify existing content.
- Delete: The ability to remove content.
- Administer: The ability to change space settings, permissions, and look and feel.
3. How to Set Permissions:
Global Permissions:
- Navigate to ‘Confluence Settings’.
- Select ‘Global Permissions’.
- From here, you can assign permissions to groups or individual users.
Space Permissions:
- Go to the space where you want to set permissions.
- Click on ‘Space Settings’ or ‘Space Tools’, then select ‘Permissions’.
- Adjust permissions for groups, individual users, or anonymous access.
Page Restrictions:
- While viewing a page, click on the lock icon or select ‘Restrictions’ from the page menu.
- Set who can view or edit the page.
4. Managing Group Permissions:
Groups simplify the process of assigning permissions to multiple users at once. By adding users to a group, you automatically grant them the permissions assigned to that group.
5. Anonymous Access:
Confluence allows for anonymous access, where individuals without an account can view (and sometimes edit) content. This is useful for public wikis or knowledge bases but should be used cautiously to avoid exposing sensitive information.
Usage Tips:
- Consistent Permission Schemes: Develop and implement permission schemes that are consistent across spaces to avoid confusion and mistakes.
- Regular Audits: Periodically review and audit permissions to ensure they align with users’ current roles and responsibilities.
- Use Groups Wisely: Leverage groups to efficiently manage permissions for large numbers of users.
Can Confluence pages be made public?
Confluence pages can indeed be made public, allowing access to individuals without Confluence accounts. However, this process must be handled carefully to avoid unintentional exposure of sensitive information. Below is a guide on how to make Confluence pages public:
1. Understanding Public Access:
Public access means that anyone with the link to the page can view it, even without logging in to Confluence. This is useful for sharing information with external stakeholders, clients, or the general public.
2. Enabling Anonymous Access:
Before a page can be made public, confluence anonymous access must be enabled at the site and space levels.
Site-Level Anonymous Access:
- Navigate to Confluence Settings.
- Select Global Permissions.
- Under Anonymous Access, check the box for Can Use to allow anonymous users to access the site.
Space-Level Anonymous Access:
- Go to the space where the page is located.
- Click on Space Settings or Space Tools, then select Permissions.
- Under Anonymous Access, grant view permissions.
3. Setting Page Restrictions:
Even with anonymous access enabled, individual pages can still have restrictions set. Ensure that the page you want to make public doesn’t have view restrictions applied.
4. Sharing the Public Page:
Once anonymous access is enabled, and restrictions are set appropriately, the page is effectively public. Share the page URL with those who need access.
5. Considerations for Public Pages:
- Security: Be extremely careful not to expose sensitive or confidential information.
- Maintenance: Public pages should be regularly reviewed and updated to ensure accuracy and relevance.
- Feedback Mechanism: Since anonymous viewers can’t leave comments, consider adding a feedback form or contact information on the public page.
Usage Examples:
- Knowledge Bases: Share helpful articles or FAQs with customers and the broader community.
- Product Documentation: Provide access to product guides, manuals, and documentation without requiring user accounts.
- Event Information: Publicly share details about upcoming events, conferences, or webinars.
Integration and Extensions
Can I integrate Confluence with Slack, Microsoft Teams, SharePoint, or other collaboration tools?
Absolutely! Confluence boasts a robust integration feature set, allowing it to work seamlessly with various collaboration tools, enhancing your team’s productivity and communication flow. Below is a guide on how to integrate Confluence with popular collaboration tools:
1. Integration with Slack:
- Purpose: To receive instant notifications on Slack channels about changes and updates in Confluence pages or spaces.
- How to Integrate:
- Install the official Slack-Confluence Cloud or DataCenter integration from the Atlassian marketplace.
- Configure the integration by connecting it to the desired Slack workspace and channels.
- Set up notification preferences to control the type and frequency of updates sent to Slack.
2. Integration with Microsoft Teams:
- Purpose: Embed Confluence pages within Teams and receive notifications about page updates.
- How to Integrate:
- Add the Confluence Cloud app to Microsoft Teams.
- Use the app to embed Confluence pages, which can be viewed and edited directly within Teams.
- Set up notifications to keep your team informed about the latest changes and updates on Confluence pages.
3. Integration with SharePoint:
- Purpose: Embed Confluence pages in SharePoint or vice versa, fostering a more collaborative workspace.
- How to Integrate:
- Utilize the SharePoint Connector for Confluence available on the Atlassian Marketplace.
- Follow the installation and configuration instructions to set up the integration and define how the two platforms will interact.
4. Other Collaboration Tools:
- Confluence can be integrated with various other collaboration and productivity tools. These integrations usually require installing the appropriate app, plugin, or connector from the Atlassian Marketplace. Examples include:
- Google Workspace: For embedding Google Docs, Sheets, Slides, and more.
- Trello: Embed Trello boards into your Confluence pages.
- Dropbox: Access and share Dropbox files directly through Confluence.
Usage Tips:
- Customization: Tailor the settings of each integration to fit your team’s specific collaboration needs and workflow.
- Notification Management: Set up notifications judiciously to avoid overwhelming team members with too many alerts.
- Security and Access: Configure access permissions appropriately to maintain the security and integrity of your data across different platforms.
Can Confluence link to SharePoint?
Yes, Confluence can integrate with SharePoint. This integration allows users to collaborate using Confluence while leveraging SharePoint’s document management and storage capabilities.
Can Confluence replace SharePoint?
While Confluence and SharePoint have overlapping functionalities, whether one can replace the other depends on your specific needs. Confluence excels in collaboration and integration with other Atlassian products, while SharePoint offers advanced document management features.
Can Confluence send email reminders?
Through the use of this plugins and integrations, Confluence can send email reminders and notifications to keep team members informed and on schedule.
Troubleshooting and Support
What should I do if I encounter problems while using Confluence?
Atlassian provides extensive documentation and a community forum where users can seek help. For immediate or complex issues, contacting Atlassian’s support team is recommended.
How do I know which version of Confluence I have?
To find your Confluence version, navigate to the ‘Confluence Administration’ section, then click on ‘System Information’. The version number will be listed there.
OR
Scroll to the bottom of the page in Confluence (any page), and the version should be there.
Can Confluence be used for project management?
Yes, Confluence can be effectively used for project management. It’s not a traditional project management tool but offers various features that facilitate planning, collaboration, and documentation, which are crucial for managing projects successfully. Here’s a guide on how to utilize Confluence for project management:
1. Creating a Project Hub:
- Purpose: A central space where all project-related information, updates, and resources are stored and easily accessible.
- How to Set Up: Create a dedicated Confluence space for your project. This space will serve as your project hub, where team members can find everything related to the project.
2. Developing a Project Plan:
- Purpose: To outline the project’s objectives, timeline, resources, and responsibilities.
- How to Set Up: Use Confluence’s templates to create a comprehensive project plan. The project plan page should include goals, scope, timeline, team roles, and other relevant details.
3. Collaborative Editing and Documenting:
- Purpose: Facilitate real-time collaboration among team members, allowing them to contribute and edit documents simultaneously.
- How to Use: Create and share pages for collaborative editing. Team members can add comments, suggestions, and edits, all in real-time.
4. Task Management and Tracking:
- Purpose: Assign and track tasks to ensure that everyone knows their responsibilities and deadlines.
- How to Use: Utilize task lists, tables, and macros to assign and monitor tasks. You can also integrate Confluence with Jira for more advanced task and issue tracking.
5. Meeting Notes and Agendas:
- Purpose: Keep records of meetings, decisions, and action items.
- How to Use: Create pages for meeting agendas and notes. These pages can be easily shared and referenced for follow-up actions and decisions.
6. Knowledge Sharing and Documentation:
- Purpose: Create a repository of knowledge, best practices, and documentation that can be easily accessed and updated.
- How to Use: Develop and organize pages that document processes, guidelines, and learnings related to the project.
7. Integrations:
- Purpose: Connect Confluence with other tools used for project management.
- How to Integrate: Integrate Confluence with tools like Jira, Trello, Slack, or Microsoft Teams to enhance its project management capabilities.
Usage Tips:
- Leverage Templates: Confluence offers a variety of templates designed for project management, use them to quickly set up your project spaces and pages.
- Organize Effectively: Structure your spaces and pages in a way that makes it easy for team members to find the information they need.
- Utilize Macros: Make the most of macros to add functionality to your pages, like timelines, calendars, and task lists.
